

Open the Control Panel and navigate to Firewall.
If you want to know how to configure the firewall, I created a tutorial here.ġ0. This is the default DNS port and the port for the Pi-hole web portal. Since you are using your host network interface, you will have to open port 53 and the “WEB_PORT” you selected above (8888 is what I used) on your Synology firewall.
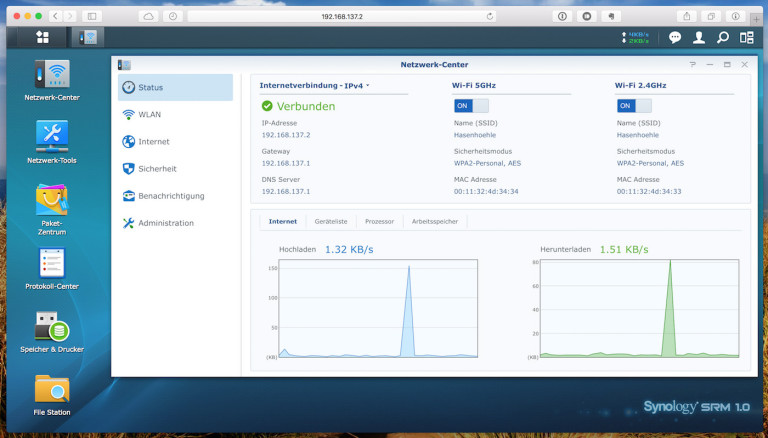
Click Apply to create the Pi-hole docker container.ĩ. Change this to the IP address of your NAS.Ĩ. Generally, something in the 8000’s should be fine. This needs to be something that’s not used.
WEB_PORT: The port you’d like to access the admin portal with. WEBPASSWORD: password that you’d like to access the admin portal with. Click the + sign and add these variables:. Under Network, select Use the same network as Docker Host. Do the same for the pihole folder with the mount path as /etc/pihole. Select Add Folder and add the dnsmasq.d folder and type the mount path as /etc/dnsmasq.d. In the Volume section, we need to map the folders we created to the internal Docker Pi-hole locations. We now need to configure the Advanced Settings. NOTE: If you intend on using Pi-hole for DHCP, you need to check Execute container using high privilege.ħ. Give your container a name, and then select Advanced Settings. Double click the Pi-hole image to launch the Docker configuration.Ħ. Double click Pi-hole/Pi-hole (official Pi-hole docker image) to download it.Ĥ. Open Docker, navigate to the Registry, and search for Pi-hole. For this reason, you will need to access Pi-hole using your Synology NAS’s IP address and a defined port.ģ. As stated above, this option will use the host network interface.


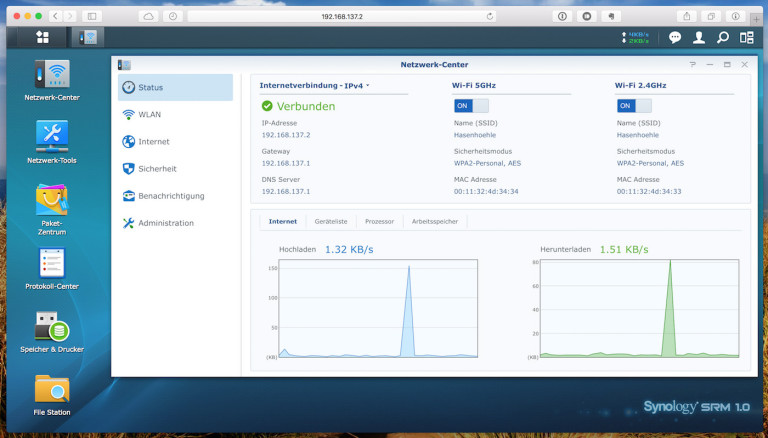


 0 kommentar(er)
0 kommentar(er)
